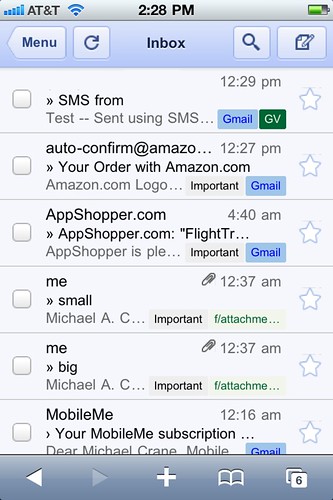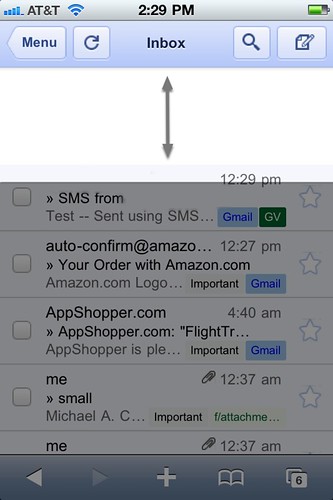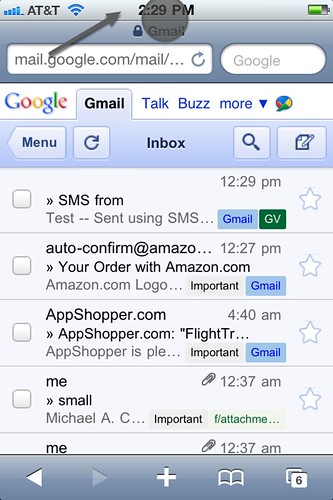This tip comes from How to Quote Text in an Email Reply on the iPhone Download Blog.
Do you get annoyed with people that just forward emails without asking themselves, why am I forwarding this? Well I don’t like getting emails that are a mile long, and the actual message 3/4 down buried in the message. Typically, if I see more than 3 or 4 lines down the left side of the email, I won’t even start to read it. If it’s not reworded, reformatted or explained, it’s obviously not important enough for me to read. It’s really a pet peeve of mine.
I love reading articles on email etiquette and learning new methods that improve readability. It’s not often I learn a new shortcut or tip for the iPhone. But I found this yesterday, and think it’s pretty nice.
So you have an email that needs repeating. Before you go on and forward it half of the country, ask yourself what you’re sending. If it’s a part of the email, then let me know and quote it.
So here’s the email
Here’s what it looks like when you forward it.
Once
But I know you just want a line or two. So, find the line and select it as if you were going to copy it. — Now that the text is selected, you can go ahead and hit the reply or forward button.
Now doesn’t that look better? If there ends up being 2 or 3 back-and-forths, it’s going to be easier to read and reference back to…
for both of us.
Read the original article here.